| Web OPAC 用户手册 | |
|---|---|
| 上一节 | 下一节 |
读者登录Web OPAC执行目录检索的同时,还可以对馆藏书目的单册提交预约请求。
读者登录Web OPAC查看自己的流通活动记录<我的流通>,在图书馆流通政策允许范围内,读者可以对本人已有的外借单册进行续借操作,系统提供[全部续借]/[部分续借]功能。
详细的续借和预约操作,请参看后续章节的介绍。
![]() 评论
评论
对于图书馆的馆藏书目记录,读者可以在书目记录的完整显示界面中,发表或修改自己的评论,还可以在<评论>页面中看到其他读者对此书发表的评论。

-- Web OPAC查看评论
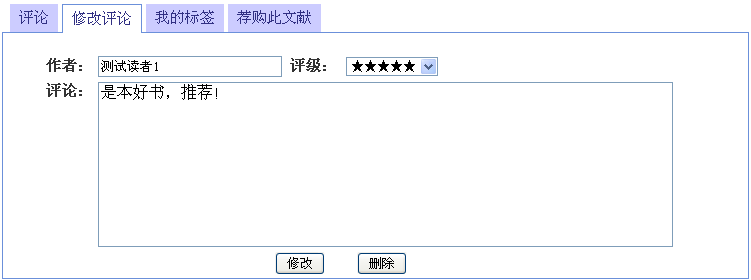
-- Web OPAC发表/修改评论
![]() 评级
评级
读者对某条馆藏文献记录发表评论的同时,还可以给此文献打分评级,最高级为五星。
读者对馆藏文献记录的评级会显示在书目记录的结果列表中。
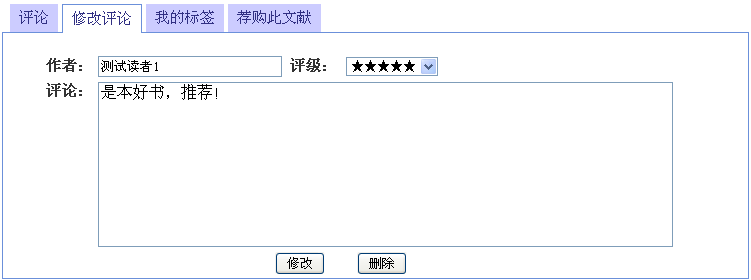
-- Web OPAC评级
标签(Tag) 是一种更为灵活、有效的分类方式,读者可以为任意一条检索到的馆藏书目记录添加一个或多个标签,同时,还可以看到使用了相同标签的所有馆藏书目记录,使得书目记录之间的相关性大大增强。标签的内容读者可以按照自己的理解和描述来定义。
新版Web OPAC增加了标签功能。
![]() 登录读者可为图书馆馆藏的每一条书目记录添加一个或多个标签。
登录读者可为图书馆馆藏的每一条书目记录添加一个或多个标签。
并通过【我的图书馆】/<我的标签>查看本人在图书馆已添加的所有标签,以及贴上相
同标签的书目记录。
![]() 贴上标签,读者在下一次检索时,会更轻易找到自己想要的信息,信息将会条理化,
贴上标签,读者在下一次检索时,会更轻易找到自己想要的信息,信息将会条理化,
当积累了一定数量的标签之后,读者将会发现自己最关心的话题是哪些。
比如:对同一条书目记录添加了“Linux”和“操作系统”两个标签,通过这两个标签就能看到也同样被添加过这些标签的其它的书目记录。
![]() 读者不仅可以查看自己在OPAC上添加的<我的标签>,还可以查看图书馆其他读者添
读者不仅可以查看自己在OPAC上添加的<我的标签>,还可以查看图书馆其他读者添
加的<公共标签>,公共标签反映了图书馆所有读者进行OPAC检索时,所添加的标签。通过公共标签,读者可以了解到其他读者所关注的话题。
![]() 标签的使用,更好的体现了群体的力量,使得书目记录内容之间的相关性和用户之间
标签的使用,更好的体现了群体的力量,使得书目记录内容之间的相关性和用户之间
的交互性大大增强。
标签云图(Tag cloud)是对一组标签的可视化的组织和表现方式。
![]() 标签体现了群体的力量,因此在一段时期内,某个标签会成为读者关注的热门。
标签体现了群体的力量,因此在一段时期内,某个标签会成为读者关注的热门。
通过对这些热门标签的字号和颜色的标识,就使得“通过字顺查找标签”和“通过热门
度查找标签”更直观。这些标签都拥有超链接,读者点击标签即可查看已添加相同标签
的所有馆藏书目记录。
![]() 标签云图正是通过差异化的字体和渐变的过渡来可视化展现标签的受欢迎程度,原理
标签云图正是通过差异化的字体和渐变的过渡来可视化展现标签的受欢迎程度,原理
近似地图上通过颜色的差异来表示不同的海拔高度。
![]() 标签云图的使用,使得检索结果的显示更直观,一目了然。
标签云图的使用,使得检索结果的显示更直观,一目了然。
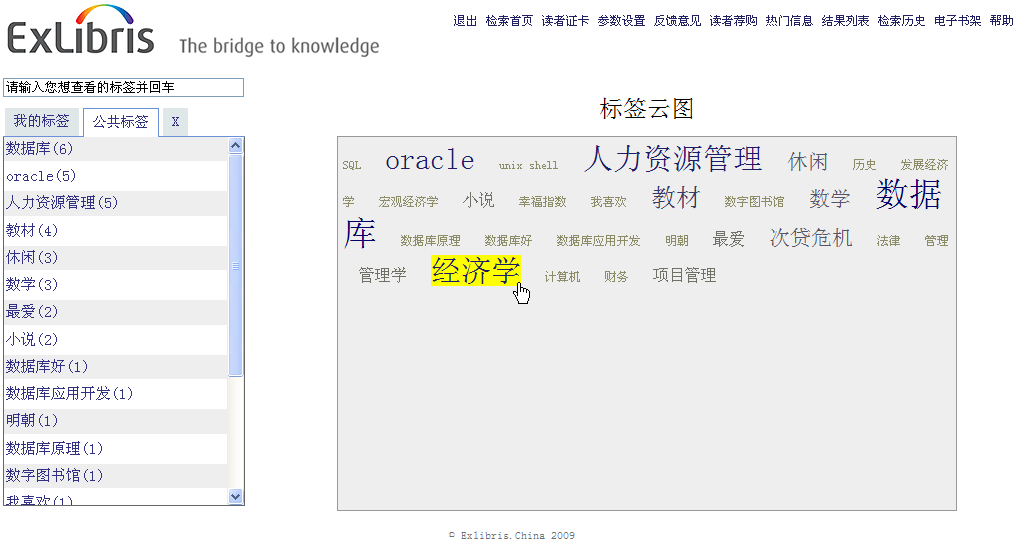
-- Web OPAC标签浏览窗口 à 标签云图
将荐购功能集成在Web OPAC中,读者通过直接访问OPAC提交荐购表单,荐购的记录会保存在【我的图书馆】/<我的荐购>中。
荐购的书目记录可以是图书馆已有的馆藏书目,也可以是新书目记录。
荐购的书目记录会直接进入图书馆的采访拟订库中,等待馆员处理完荐购订单后,读者可以再次登录Web OPAC在【我的图书馆】/<消息> 中查看馆员的回复。
![]() 馆藏已有书目荐购
馆藏已有书目荐购
通过本馆Web OPAC检索到的馆藏书目,查看记录的完整显示,在完整显示界面下方直接选择<荐购此文献> ,填写荐购表单,提交荐购请求。
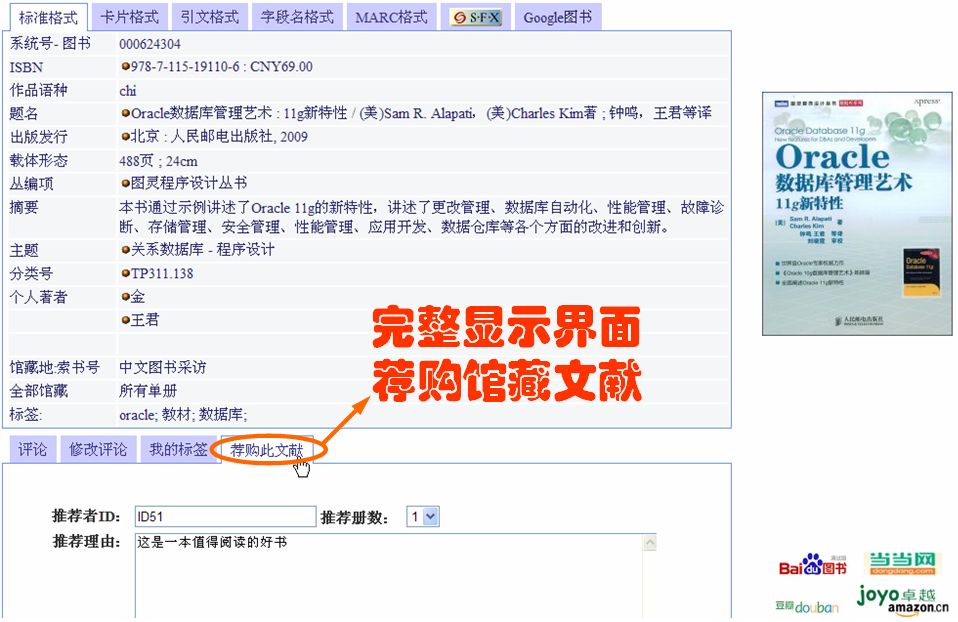
-- Web OPAC馆藏文献-读者荐购
![]() 新书荐购
新书荐购
图书馆未收藏的新书,读者荐购时,请选择菜单条上的【读者荐购】,打开荐购表单,逐一填写相关信息,提交荐购请求。

-- Web OPAC菜单条 à 新书-读者荐购
读者荐购表单 * 标识的字段为必填字段。
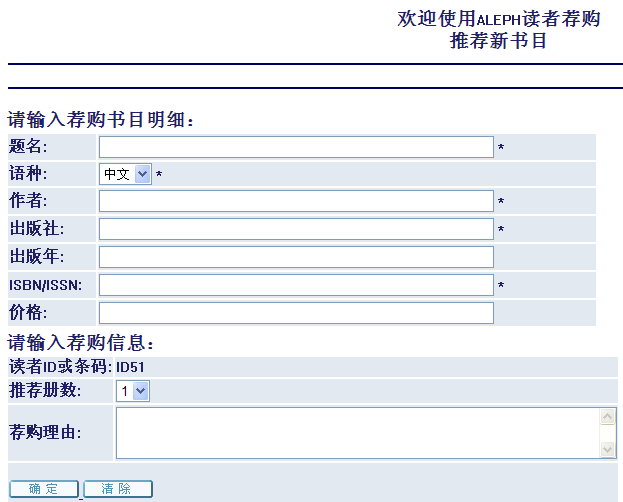
-- Web OPAC菜单条 à 读者荐购表单
读者可以将通过Web OPAC检索到的记录收藏到电子书架中,便于下次检索时查询。
图书馆系统读者与匿名读者均可使用【电子书架】功能。电子书架的作用是存储那些经过检索本地或外部数据库得到相关记录和文件之后,而被选中的记录。
匿名读者在登录系统期间电子书架中的记录和文件均可使用,【退出】结束会话后,系统将自动清空电子书架中的内容。 当匿名读者从结果列表中选择记录,并点击选项栏<选中记录> /<添加至电子书架>时,读者将会看到一条系统提示信息:提示记录和文件已被添加到电子书架中。显示如下:

如果匿名读者在添加记录到【电子书架】后,又以图书馆系统读者身份登录OPAC,电子书架中的临时内容将会被复制到图书馆系统读者的电子书架中。
图书馆系统读者电子书架中的所有内容只有其本人可以删除。
可以通过OPAC记录的完整显示页面,点击<添加到电子书架>,将记录添加到【电子书架】。
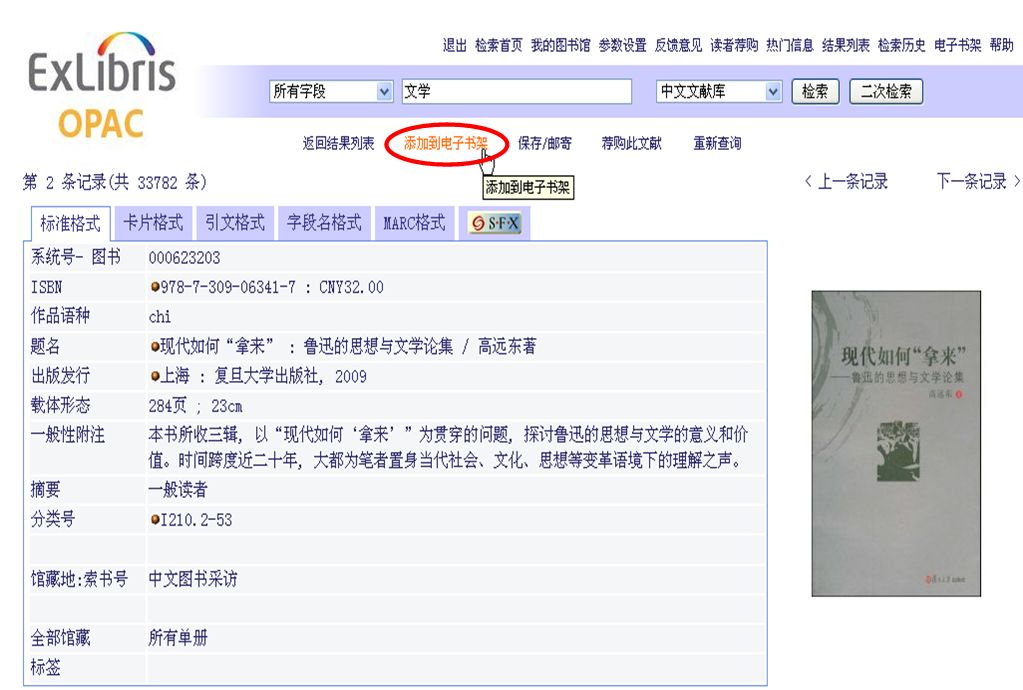
-- Web OPAC电子书架 - 添加记录到电子书架
根据在图书馆系统读者和匿名读者的<个人需求文件>中的定义以及图书馆的设置,电子书架中的记录可以执行以下操作:
·保存到本地PC机
·保存到服务器
·E-mail发送到指定地址
·打印
电子书架中的记录在文件夹中管理。每个文件夹(包括暂存篮文件夹)最多可存储500个记录,这取决于系统管理员的设置。对于图书馆系统读者与匿名读者可以创建与管理的文件夹的个数没有限制。
查看电子书架
1、读者点击菜单条中【电子书架】,出现电子书架内容的简单列表,如下:
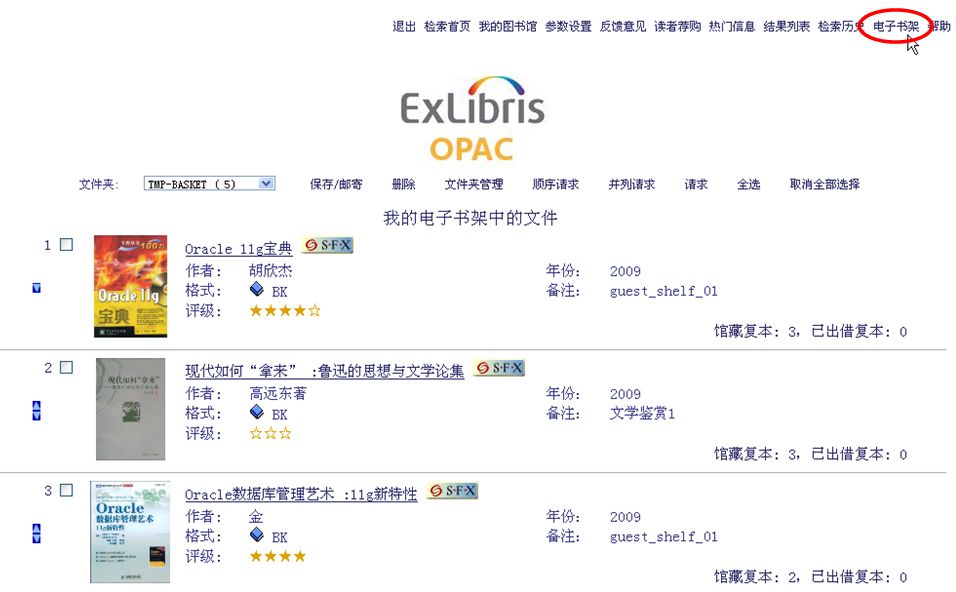
-- Web OPAC电子书架 - 记录列表
2、读者可以从文件夹下拉框中选择文件名,查看存储在文件夹中的记录。

读者可以查看记录的完整显示。
在【电子书架】的记录列表中,可以对记录进行以下操作:
·保存/邮寄选中的记录
·删除
·文件夹管理
·请求记录
·全选/取消全部选择
保存/邮寄记录
![]() ALEPH允许图书馆系统读者与匿名读者保存记录到本地或通过e-mail发送记录。
ALEPH允许图书馆系统读者与匿名读者保存记录到本地或通过e-mail发送记录。
![]() 电子书架中的记录可以通过邮件方式发送,也可以保存到本地。
电子书架中的记录可以通过邮件方式发送,也可以保存到本地。
-- 保存记录到本地
1、在【电子书架】记录列表窗口,读者选择记录后,点击<保存/邮寄>,出现<保存/邮件>表单,如下:
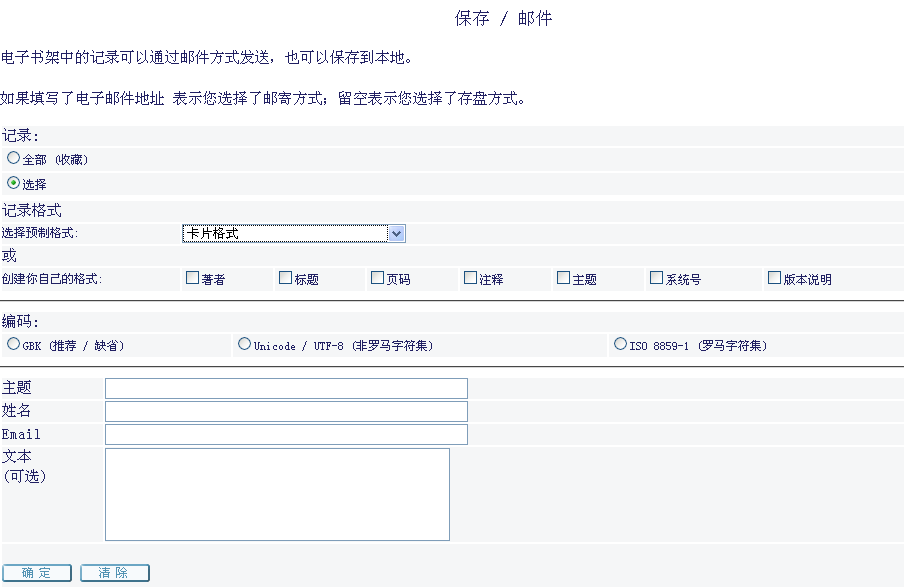
-- Web OPAC电子书架 - 保存/邮寄记录
注明:如果,读者没有选择任何记录,系统会出现错误提示,如下:

2、读者(图书馆系统读者/匿名读者)填写相关信息,未输入e-mail地址表示您选择了存盘方式,点击“确定”, 将显示如下提示画面,点击<保存选中记录>按钮,记录将保存到本地。
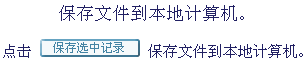
-- 通过email发送记录
1、在【电子书架】记录列表窗口,读者选择记录后,点击<保存/邮寄>,出现<保存/邮件>表单,同上面的表单。
2、读者填写相关信息,填写指定的e-mail地址,表示您选择了邮寄方式,点击“确定”,记录会按照您所选择的记录格式发送到你指定的e-mail邮箱中。(在e-mail 信息中读者可以填写记录注释。)
删除记录
在电子书架的记录列表中选择需要删除的记录,点击<删除>即可。
文件夹管理
文件夹管理包括:使用暂存篮文件夹,移动记录,其它文件夹,删除文件夹。
![]() ALEPH允许图书馆系统读者与匿名读者处理、维护记录和文件夹。
ALEPH允许图书馆系统读者与匿名读者处理、维护记录和文件夹。
![]() 每个文件夹中可存储的最大记录数(包括暂存篮中的文件夹)由系统管理员设置。
每个文件夹中可存储的最大记录数(包括暂存篮中的文件夹)由系统管理员设置。
![]() 对于图书馆系统读者与匿名读者可以创建与管理的文件夹的个数没有限制
对于图书馆系统读者与匿名读者可以创建与管理的文件夹的个数没有限制
在【电子书架】记录列表窗口,读者点击<文件夹管理>,出现<电子书架-文件夹管理>表单:
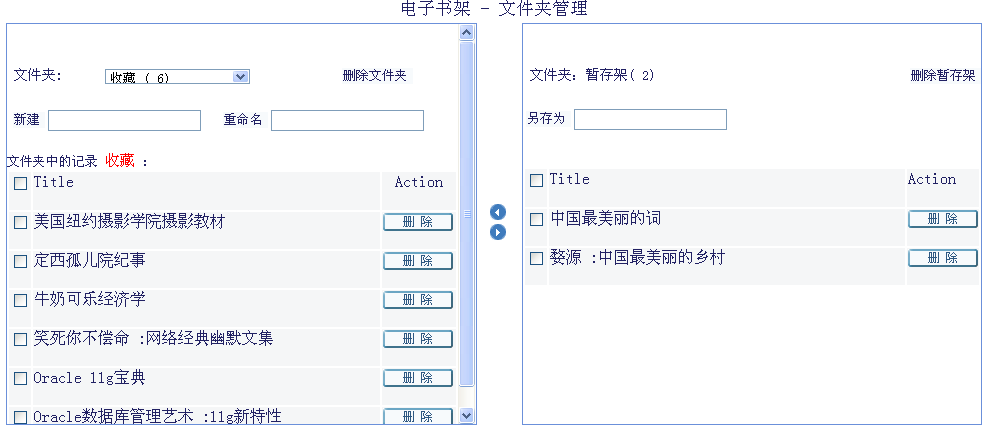
-- Web OPAC电子书架 – 文件夹管理
-- 使用暂存篮文件夹
![]() 暂存篮文件夹显示在<电子书架-文件夹管理> 窗口的右侧。
暂存篮文件夹显示在<电子书架-文件夹管理> 窗口的右侧。
![]() 当读者第一次点击<添加至电子书架>时,记录缺省被保存到暂存篮文件夹中。
当读者第一次点击<添加至电子书架>时,记录缺省被保存到暂存篮文件夹中。
![]() 需要保存到电子书架中的记录最初都是先被保存在暂存篮文件夹中的。
需要保存到电子书架中的记录最初都是先被保存在暂存篮文件夹中的。
匿名读者【退出】 结束会话时,文件夹及其内容将被删除。
图书馆系统读者【退出】 结束会话时,文件夹及其内容仍保留。
暂存篮文件夹可用功能有:
·删除暂存篮——删除保存在暂存篮文件夹中的所有记录。
·另存为——将暂存篮中的所有记录保存到一个新的文件夹中。
-- 移动记录
导航箭头 显示在<电子书架-文件夹管理> 窗口的中间,导航箭头的功能:
![]() 移动暂存篮文件夹中所选记录到左侧窗口中任意一个文件夹中。
移动暂存篮文件夹中所选记录到左侧窗口中任意一个文件夹中。
![]() 移动左侧窗口中任意一个文件夹中所选记录到暂存篮文件夹中。
移动左侧窗口中任意一个文件夹中所选记录到暂存篮文件夹中。
为在各个文件夹之间移动记录:
记录首先应移动到暂存篮文件夹中,再从暂存篮文件夹移动到 <电子书架-文件夹管理> 左侧窗口里所选择的新文件夹中。
-- 其它文件夹
读者创建的文件夹显示在我的电子书架文件管理窗口的左侧:
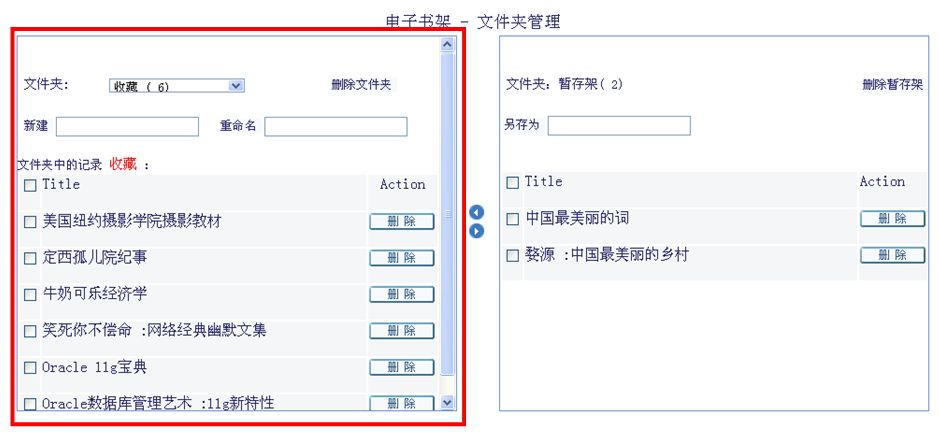
-- Web OPAC电子书架 – 文件夹管理 – 读者创建的文件夹
主要功能有:
![]() 新建——创建一个新的文件夹。(输入新文件名,点击<新建> 即可)
新建——创建一个新的文件夹。(输入新文件名,点击<新建> 即可)
![]() 重命名——重命名现有文件夹。(输入新文件名,点击<重命名> 即可)
重命名——重命名现有文件夹。(输入新文件名,点击<重命名> 即可)
![]() 删除文件夹。
删除文件夹。
-- 删除文件夹
点击<删除文件夹> 显示如下:
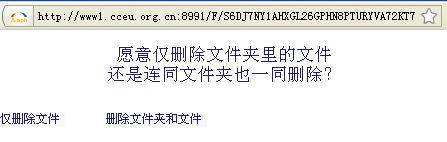
![]() 仅删除文件—— 此操作仅删除文件夹中保存的记录
仅删除文件—— 此操作仅删除文件夹中保存的记录
![]() 删除文件夹和文件—— 此操作将删除文件夹及其内部保存的记录。
删除文件夹和文件—— 此操作将删除文件夹及其内部保存的记录。
请求记录
常规请求——所有选择的记录均可以进行常规请求。
并列请求——并列请求要求图书馆,只要读者所请求的记录中任何一条满足,即可认为并列请求被满足。申请步骤与常规请求相似。区别是所选记录被当作一组预约请求来处理。只要满足其中的一个记录的请求,其他记录的请求就被认为也已经满足。
顺序请求——是由读者按照特定请求顺序所提交的一组请求。申请步骤与常规请求相似。请求的顺序非常重要,在建立请求前,需要对电子书架中的所选记录进行排序。读者可以使用电子书架中的箭头上下移动记录为记录排序。
系统将根据记录排列的顺序建立请求,仅当序列中的第一个请求满足时,才进行后面的请求。
全选
点击<全选> 将选定所有保存在电子书架中的记录。。
取消全部选择
点击<取消全部选择> 将取消选定所有保存在电子书架中的记录。